Rüstungsständer editieren¶
Rüstungsständer editieren¶
Du hast die Möglichkeit Rüstungsständer ganz nach deinen Wünschen zu editieren, so dass diese deinem Grundstück den gewissen Touch verleihen!
Als Werkzeug wird hierfür der Feuerstein verwendet. Ein Rechts- oder Linksklick mit diesem auf den Boden öffnet das Menü.
In diesem Menü legst du fest, auf welche Art du einen Rüstungsständer bearbeiten möchtest.
Lege hierzu einfach die gewünschten Editieroptionen fest, schließe das Menü wieder mit Esc und klicke dann mit dem Feuerstein auf den Rüstungsständer.
Teilbereiche¶
Hier kannst du festlegen, welchen Teil des Rüstungsständers du bearbeiten willst.
- Kopf
- Rumpf
- Linker Arm
- Rechter Arm
- Linkes Bein
- Rechtes Bein
- Inventar (Was er in den Händen halten soll, bzw. welche Rüstungsteile er trägt)
Einstellungen zurücksetzen: Damit setzt du den Rüstungsständer zurück
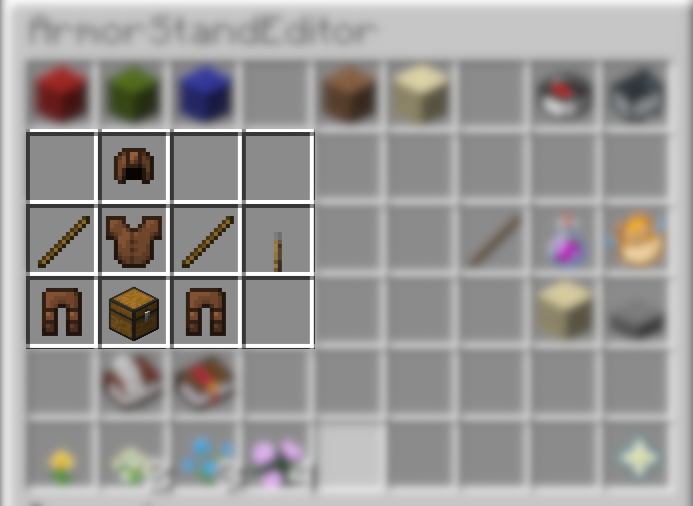
Achse¶
Hier legst du fest, wie du den ausgewählten Teilbereich verändern möchtest. Auswählen kannst du:
- die X-Achse (Rote Wolle) [Anheben oder Absenken, das Vor- und Zurückneigen eines Teils]
- Die Y-Achse (Grüne Wolle) [nach Links- oder Rechtsschwenken]
- Die Z-Achse (Blaue Wolle) [das Drehen des Rüstungsständers]
Hier ist ein bisschen Rumprobieren der Schlüssel zum Erfolg.
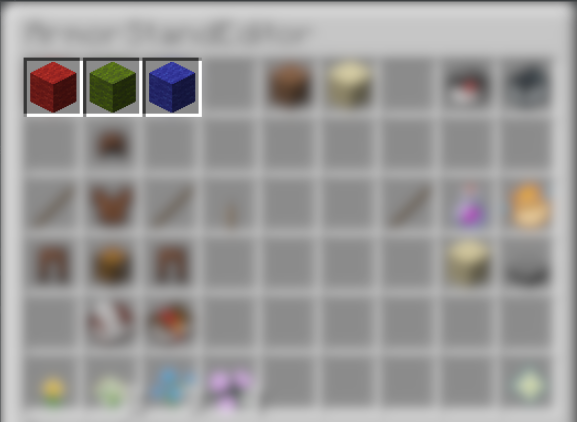
Grob-/Feineinstellung¶
Lege hier fest, wie sehr du den entsprechend ausgewählten Teil verändern möchtest.
Es empfiehlt sich, wenn du dir nicht ganz sicher bist, erst einmal die Feineinstellung zu wählen um zu schauen, wie sich der entsprechende Teil verändert.
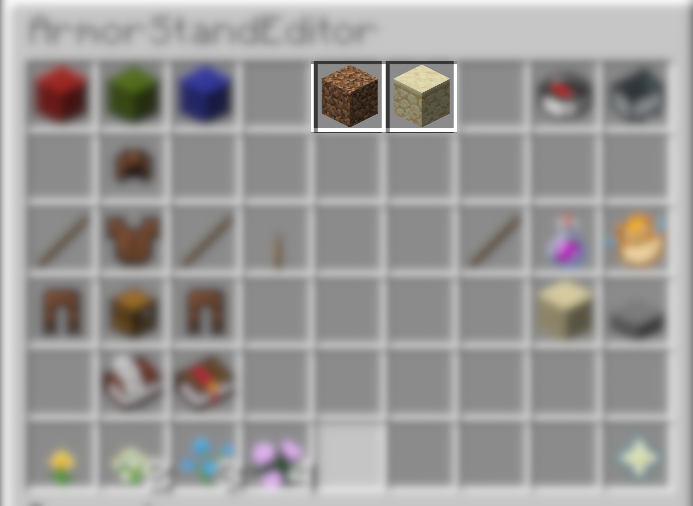
Rüstungsständerposition verändern¶
Funktioniert im Kern genauso, wie das Editieren der einzelnen Teilbereiche, nur dass du hier eben den kompletten Rüstungsständer bewegst.
Auswählen kannst du hier sowohl das Verschieben nach vorne, hinten, links oder rechts, wie auch das Verschieben nach oben und unten.
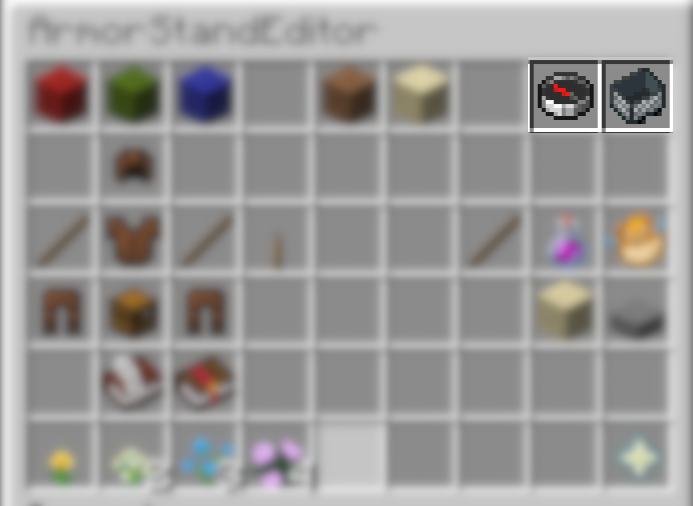
Kopieren/Einfügen¶
Du hast die Möglichkeit einen Rüstungsständer, bzw. deren Ausrichtung, zu kopieren und an einer andren Stelle wieder einzufügen.
Somit musst du nicht noch einmal alle Bereiche editieren.
Wähle hierfür zunächst die Einstellung "Kopieren" aus.
Klicke dann auf den Rüstungsständer. Die Einstellungen werden dann in dem jeweiligen Slot, welchen du ausgewählt hast (siehe nächster Punkt), gespeichert.
Wähle dann die Einstellung "Einfügen" aus und klicke damit auf einen anderen Rüstungsständer.
Anmerkung: es werden nur die Ausrichtungen der einzelnen Gliedmaße übernommen, jedoch nicht die Gesamtausrichtung des Rüstungsständers!
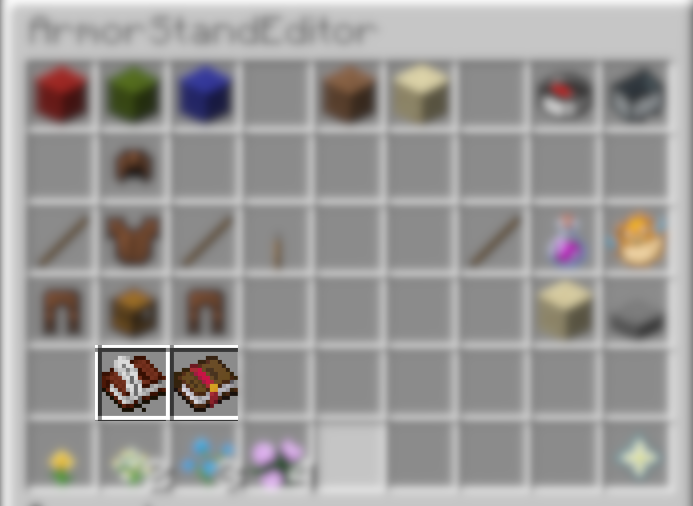
Kopierslots¶
Wenn du einen Rüstungsständer kopieren möchtest, kannst du hier festlegen in welchem Slot dieser abgespeichert werden soll.
So hast du die Möglichkeit bis zu 4 verschiedenePosen zu speichern und auf andere Rüstungsständer zu übertragen.
Wähle vor dem Kopieren den Slot aus, in welchem du den Rüstungsständer abspeichern möchtest.
Möchtest du dann einen gespeicherten Rüstungsständer einfügen, wählst du vor dem Einfügen den entsprechenden Slot aus.
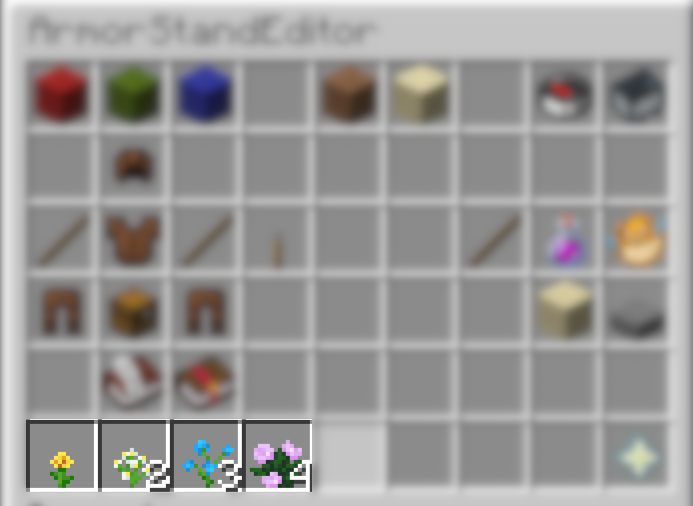
Weitere Einstellungen¶
Hier findest du folgende, weitere Optionen, die du auf einen Rüstungsständer anwenden kannst:
- Stock: zeigt die Arme oder schaltet diese aus
- Trank: Macht den Rüstungsständer (nicht aber die Teile, die er trägt) unsichtbar
- Kugelfisch: Verändert die Größe des gesamten Rüstungsständers (inkl. aller Teile, die er trägt) auf klein oder zurück auf groß
- Sand: Schaltet die Schwerkraft ein oder aus (ermöglicht, dass ein Rüstungsständer auch in der Luft stehen bleiben kann)
- Steinhalbstufe: Macht die Bodenplatte eines Rüstungsständers unsichtbar oder wieder sichtbar
ACHTUNG: die Funktion Unsichtbarkeit erscheint erst ab dem rang des Stammis!
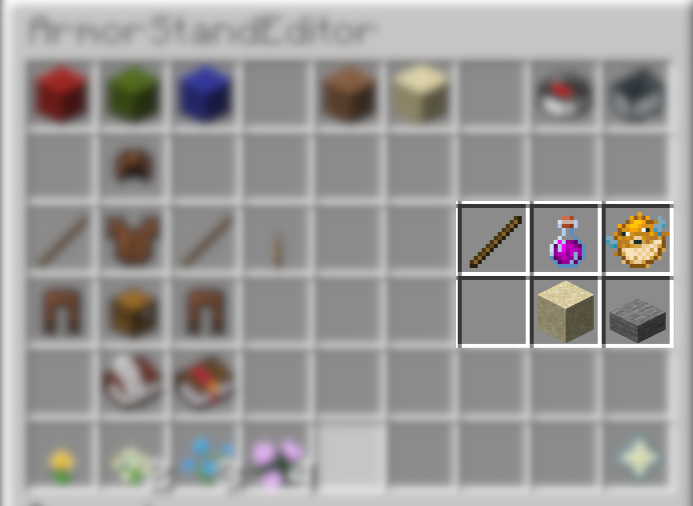
Nach oben